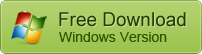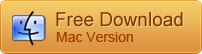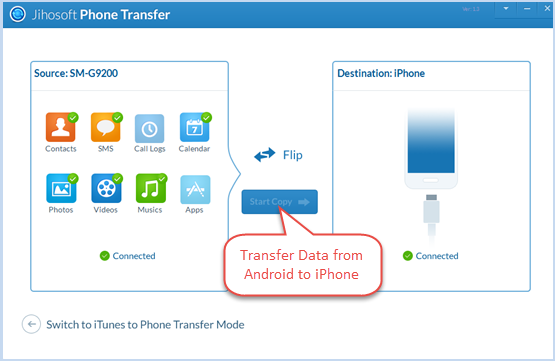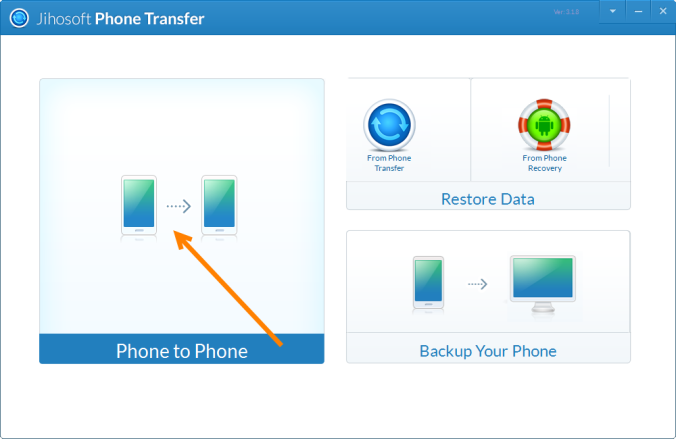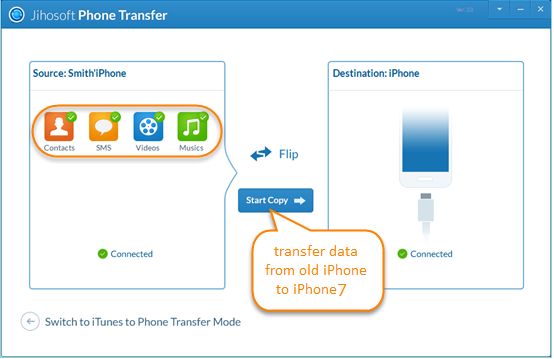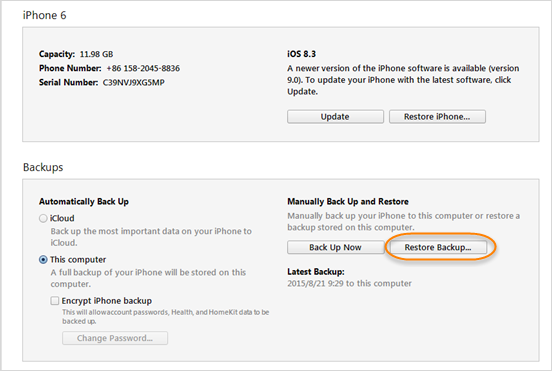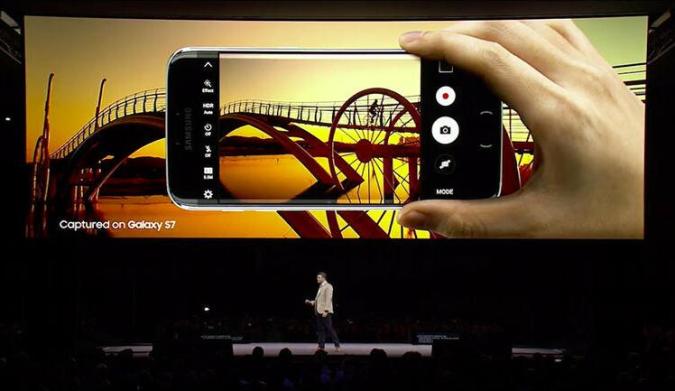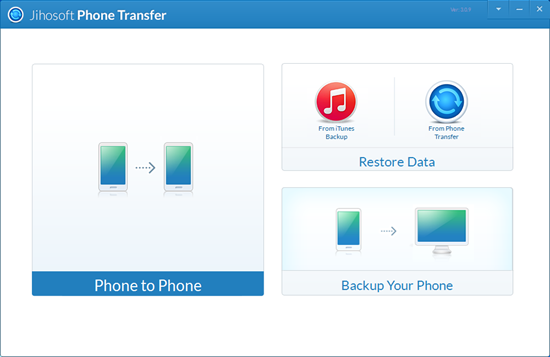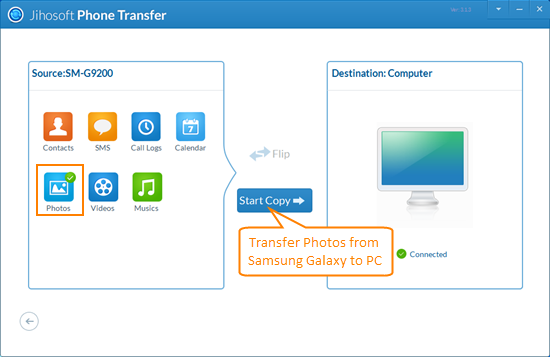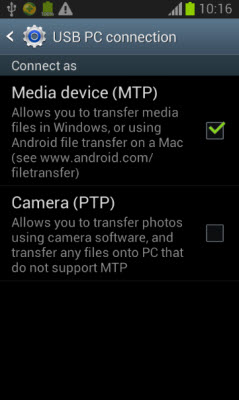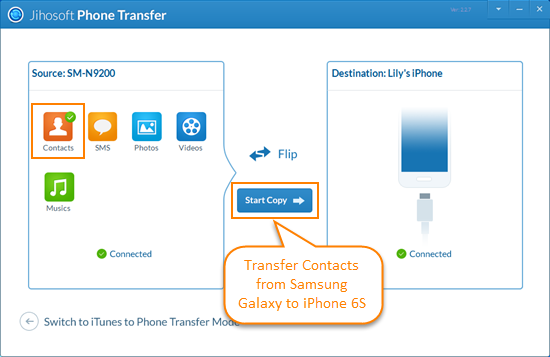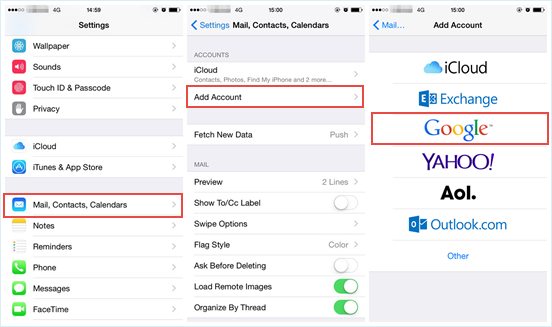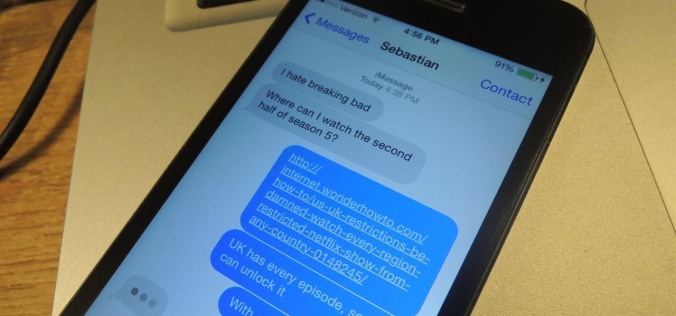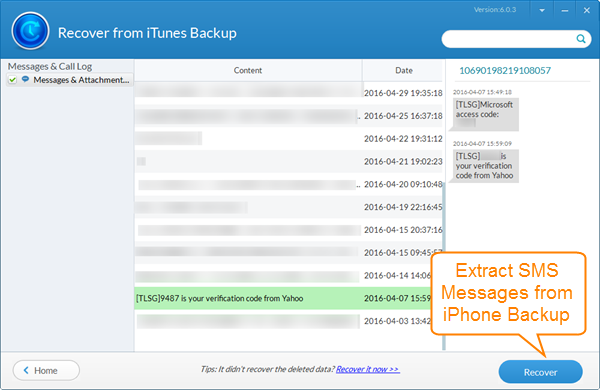Backup file is the copy content of your iPhone data that you back up with iTunes. It is of great improtance to backup your iPhone 7/6S/6S Plus frequently, as iPhone users often suffer from data loss because of iPhone broken or stolen. Fortunately, Apple offers you a chance to backup your iPhone data with iTunes or iCloud, so that you can recover lost data from iTunes backup. Sometimes you may need to certain iPhone backup database, such as contacts, text messages, photos, etc. To view iPhone backup files, you are required to backup your iPhone files to pc with free iTunes backup extractor.
What You’ll Need:
An iPhone
An USB cable
PC or Mac
Free iTunes Backup Extractor
Before You Begin:
You need to install the free version of iTunes Backup Extractor .
Free iTunes Backup is an ultimate tool to explore, view, extract and retrieve data from iTunes backup of your iPhone, iPad or iPod Touch. Here below is the main features from this tool.
- Freely access all iTunes backup files for iPhone 7, SE, 6S, 6S Plus, 6, 6 Plus, 5S, 5, 4S, 4, iPad Pro, iPad Air 3/2, iPad mini 4/3, and iPod touch 6/5, etc.
- Be able to extract iPhone backup and recover contacts, text messages, call history, notes, photos, videos, WhatsApp, Viber, reminders, calendars, Safari bookmarks, etc. to PC.
- Preview and check the scanned contents in details previously before the extraction.
- Export the extracted backup database to HTML file for easy viewing and printing in browser.
Where to Find iPhone Backup Files
For Windows users, the location where you can find iTunes backups of the data on your iPhones depends on the version of Windows being used:
- For Windows XP: \Documents and Settings\(username)\Application Data\Apple Computer\MobileSync\Backup\
- For Windows Vista, 7, or 8: \Users\(username)\AppData\Roaming\Apple Computer\MobileSync\Backup\
Users of Mac systems, on the other hand, can find the backups they’ve created using iTunes in a location common to all versions of the Mac operating system. - For Mac: ~/Library/Application Support/MobileSync/Backup/
How to View iPhone Backup Files with Free iTunes Backup Extractor
Step 1: Launch this free software on your computer. From the main window, select your iPhone backup file to view from.

Step 2: Select data from the listed file types and click “Next” to start scanning.

Step 3: After scanning, you are allowed to preview and scan the data in detail. Or you can click “Recover” to extract iPhone data to computer for more use.